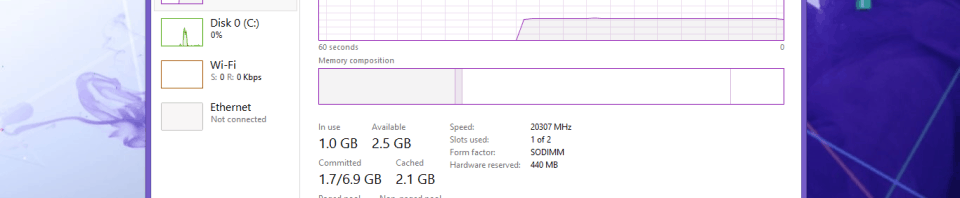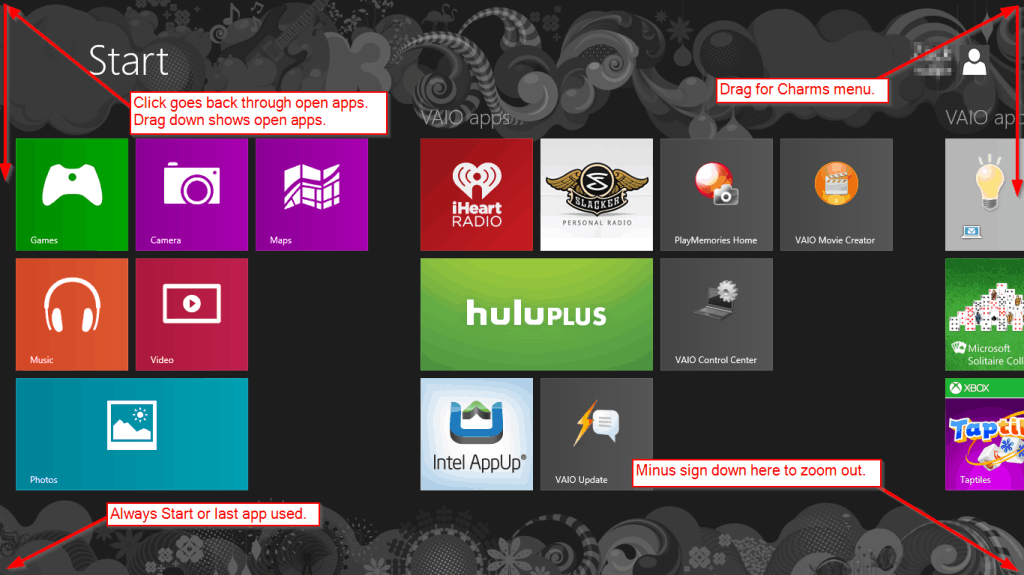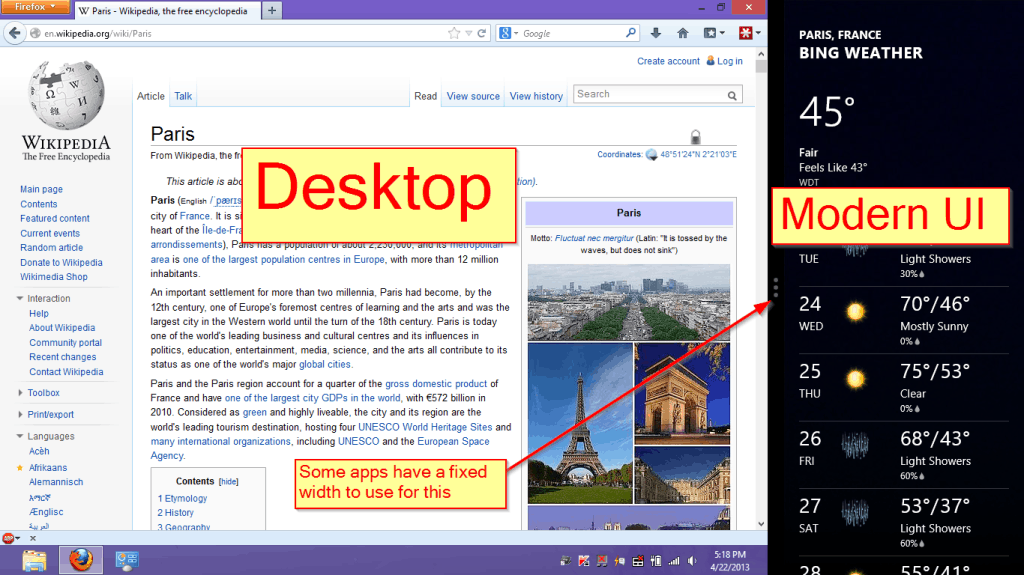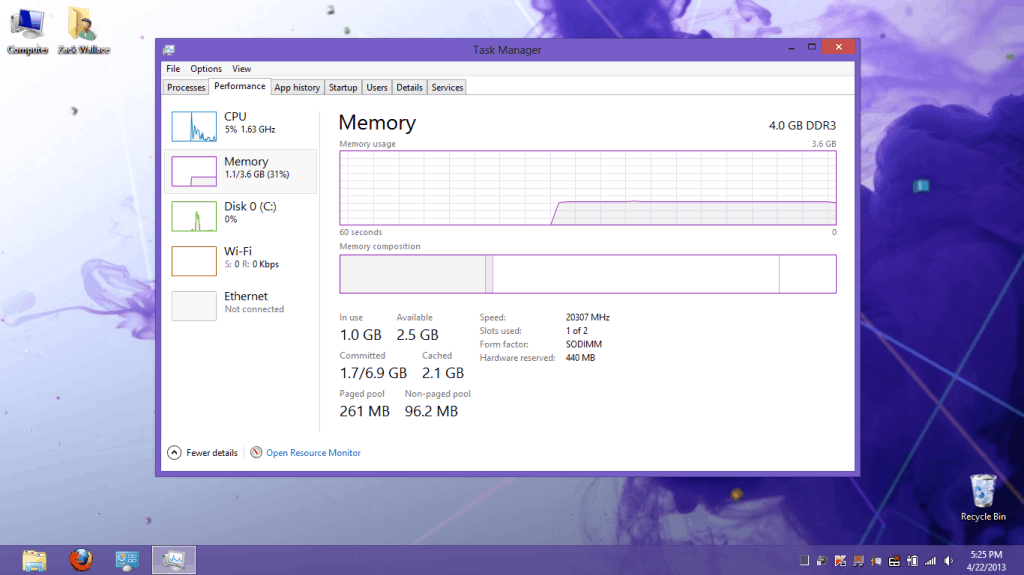I have been a long time Windows user, coming from 3.1 through 95, 98, XP, and Win7. I skipped Vista on purpose. I have some but minimum regular use of Mac OS’s and Linux Desktops.
That said, I’ve just purchased a small Sony E Series laptop and want to share my first impressions of Windows 8. I will have future posts of my favorite tricks, but for now, just some initial thoughts to help people get started. I’ve had it about one week now.
First off, don’t confuse yourself into thinking there is a vast and humongous, unreasonably complex, life-altering difference between Win7 and Win8, there is not. There are changes, but it’s not life altering. To summarize the biggest change; the old Start Menu is replaced by the “Start” screen (also called the Start Menu, but not to be confusing I’ll say Start Menu for old version, and Start screen for Win8 version). Windows 8 also introduced Microsoft’s new “Modern UI” concept which is theory I’m not really going to go in to here, but does constitute the second largest difference.
This change in the Start screen should not upset people, as Linux users have enjoyed the concept of “multiple desktops” for years, and Mac users were given “Spaces” in OS X Leopard. It is no real stroke of genius for Microsoft to add a second screen to the Windows experience, it is a common concept though one that Windows users are not used to. In fact, Linux users typically get 4 desktops to switch between, and sometimes as many as they want. The Start screen is not a “desktop” though, I’m merely speaking of the concept of having more than one primary place to launch and deal with apps.
The old Start Menu could be described as “that place to launch apps and search for programs”. You could do stuff with Start Menu like pin apps to the top, and view recently opened documents and applications. That is about it. You had links to user data, to Control Panel, to the Run box etc. Essentially, it was the place to launch apps. The new Start screen can be described as…..”that place to launch apps and search for programs”. You can do stuff like pin your apps to the screen, search for apps, uninstall, unpin, and launch anything you want. Hmmm.
I suppose the big issue is that when you click the old Start Menu it would pop up a menu, whereas the Start screen “takes over” your whole screen. The Start screen is a full screen launcher, not just a menu that slides up over your desktop. This is the primary point people will have to get used to. In order to “open the Start menu”, your screen will be taken over by it. It is a mere swipe or click to get back to the main desktop and not much of an inconvenience. Consider that when you open the normal Start menu, you would have to click escape, or click outside of it, or click the Win key again for it to go away, it is just as many clicks to get the new Start screen to go away. Once it appears, you just click a corner to go back. I don’t believe much in the way of speed, accessibility, or number of clicks has changed here.
The other primary change to get used to is the use of the charms menu, hot spots, and swiping (when applicable). Swiping is not just for touch screens, it’s also for touchpads on laptops, and to a degree, the mouse. Hotspots are not a new concept, I remember years ago installing apps specifically to GET hotspots to give me shortcuts in Windows either to launch apps, or to have some other type of control. In fact even now on Windows 7 the Start Menu itself can be considered a hotspot, I’ll often open it with my mouse not by delicately clicking in the middle of the round circle, but simply throwing my cursor into the bottom-left corner and clicking. I never click “on the menu”, it’s essentially a bottom-left hotspot. This is exactly the same in Windows 8, as the bottom-left corner hotspot takes you to the Start screen just as it takes you to the Start menu in Windows 7. Well then, what might the bottom-left hotspot do once you’re already ON the Start screen? It changes depending on past history. The bottom corner toggles the previous program used. So basically you can use the bottom-left corner to toggle between the “current” app and the Start screen. In other words, when NOT on the Start screen, bottom-left gets you there, when ON the Start screen, bottom-left returns to the previous app. The top-left corner will cycle your open apps backwards, going “back” to a previous app around in a circle. In this way the bottom and top corners have a little overlap in function but you’ll get used to it very quickly.
It might be confusing at first but really, 10 seconds and it makes sense. When you first log in to Windows 8, you will be taken to the Start screen and you will not have any past applications, meaning the left hotspots won’t do anything! You actually have to type “desktop” or click the Desktop tile if you have it pinned. Once you’ve ran the desktop once, it will pretty much always be in your history unless you specifically close it from this menu. The menu doesn’t list all the applications individually from the Desktop, it only lists the Desktop itself. So let’s say I have Firefox and a couple other applications running on the Desktop, they will not all be listed in the app switcher, only Desktop itself. If you close the Desktop, it is removed from app switcher, but none of the programs close. If you open Desktop once again, all your apps are there where you left them.
In terms of swiping, this is important. Not everything is just a “click” in the corner, it’s a swipe as well. It is not complex. There are basically two swipe menus. The so-called “Charms” menu on the right, and the running apps menu on the left. If you throw your mouse cursor into the top-right corner and drag down, you get Charms. This will include a link to Start, and usually Search, and Share, and Settings. Swiping down the left edge, as mentioned, shows running apps you can switch to. Remember, a click in the corer performs a function, but throwing your cursor in the corner and dragging down also has a function. You don’t have to click and drag, just drag. For the right Charms menu, you can drag top down or bottom up. There is also the shortcut Win+C to open it from the keyboard.
Another swipe action is one you use while IN a full screen app (native Windows 8). These are apps that are built to work with Windows 8 specifically. They have the fancy icons on the Start screen, and they will usually only open in full screen mode, they have no “edges” to resize, no minimize and maximize buttons or border around them. Many apps are being converted to native Windows 8 functionality. When running these full screen apps, you can throw the cursor to the top of the screen and the cursor will change to a hand icon. Now click and drag down, you will have a few options at this point. If you drag all the way to the bottom, it closes the app. If you drag down and then to the left or right, it will pin the app vertically and not take up the whole screen. This lets you run two apps side-by-side. Note that you can do this arrangement running a Win8 app as well as the Desktop side-by-side. This is pretty much the only way to see a Modern UI app and a regular desktop app side-by-side. You can, of course, arrange the windows of normal apps just like normal on the desktop.
To properly get used to using Windows 8, it is almost essential to learn the shortcuts. If you are a natural keyboard user and don’t like to touch the mouse as much as possible, all your normal shortcut keys work. You can Win+R to quickly run something, Win+D to get to the desktop, Win+F to find apps, Win+W to search the control panel. Hitting Win key by itself will, of course, open the Start screen. If you simply begin typing from the Start screen, it will automatically search for apps. Win+C opens the right-side Charms menu. A quick search online will find you many shortcuts you can learn , for example Shift-F10 is the “right-click” if you are using arrow keys to browse around the Start screen and want to right-click the current selection. Also note that if you are in some kind of context menu, right-click menu, or even have the swipe menus open, pressing ESC gets you out of those types of things.
A handy feature for “power users” is Win+X which brings up a text menu of a few useful tools such as Control Panel link, Task Manager, Explorer, Command Prompt, Computer Management, Disk Management, Device Manager, Event Viewer, Programs and Features, and more.
When on the Start screen, you can scroll side to side by pushing your mouse cursor against the left and right edges; you can use the scroll wheel on the mouse, and you can use arrow keys on the keyboard. You can simply begin typing the name of an app such as “calculator” to auto-search without opening the Charms first. At the bottom right you’ll see a small “minus” sign, this zooms the entire Start screen out so you can get a wider view of your icons, and rename “groups” for your icons as well. When you right-click (not on an icon), you can go to “All Apps” which gives you an icon list of all the apps. If, on this screen, you click the bottom right again, it “zooms out” of “All Apps” into an alternate way to find apps, by alphabetical order and category name.
If you drag an icon to the far right of Start, a vertical bar will appear, letting you create a new grouping. If you zoom out, you can right-click the new group to give it a new name. You can also rearrange groups when zoomed out by dragging and dropping the entire group. Icons themselves auto-shuffle when moved around. You also have the option of turning off “live tiles” from cycling through content if that gets annoying. Another handy feature of this Start is you can right-click an icon and completely uninstall the application directly, without having to go to Programs and Features to do it. The same applies to searching. If you go in Start and begin typing the app name, you can right-click the icon and uninstall, definitely saves time!
One of the things power users will have to get used to is where to find old tools. For example I used to always click Start Menu to go to Control Panel, but now it’s not quite the same. I also used the Start Menu properties to setup my shortcuts exactly the way I want. Now Control Panel isn’t found in Start! Even if you add System Tools to the Start screen, Control Panel isn’t one of the icons automatically added. However, there are many ways to get to Control Panel just the same:
- In Explorer when you view the Desktop folder, Control Panel will be there. Note you can use Win+E to open Explorer.
- Right-click the Desktop and choose Personalize->Change Desktop Icons, you can add it to the desktop here as an icon.
- Open Start and type “control”, it will show in the list of apps found.
- Type Win+X and choose Control Panel on this menu.
- When you open Explorer (i.e. Computer), and have the ribbon open to the “Computer” tab, there is a button to “Open Control Panel” on the ribbon. The ribbon can be collapsed.
- If you don’t like the ribbon, open it once, right-click on Control Panel choose to add to quick access toolbar, this will add an icon to the title bar area.
- When in Start if you search for it, from the search results screen, right-click the icon and choose to Pin to Start, or Pin to Taskbar for quicker access.
- If you’re on the Desktop, slide down the right edge and choose Settings. Control Panel will be there. This one is confusing because if you do this from Start, Control Panel is not an option, only from Desktop.
Lots of ways to get to old areas. Most programs can be treated this way. You can add to Start, add to Taskbar, create a shortcut, and all the usual methods of getting shortcuts to your apps. Another note for power users, you can still open Task Manager with CTRL-SHIFT-ESC, but this tool has had a major face lift with some fun changes. For example there is “App history” where you can see how much CPU time, Network bandwidth, or upload and download MBs and more, used by any given process that has previously run. The current system performance graphs are easier and more useful, such as the CPU now showing current GHz being used, and how many processes, threads, and handles there are.
Another “missing” feature I was looking for is Startup, as in the Startup folder in the old Start Menu. This is now found in Task Manager itself, which now has a Startup tab for this. It even shows sub-apps that are in startup running under a master app. An example here is that it shows Adobe Reader, but under that you see sub-apps like SpeedLauncher and Acrobat Manager. You can disable apps from startup here but not delete them entirely, this may still have to be done through registry. It doesn’t stop here though, you can add more than the default columns. On the Startup tab you can see how many milliseconds it takes the app to start, whether the app is currently running, the so-called “Startup impact” which gauges medium, low, or high impact on system resources. You can also see the Startup type which tells you if it is being called from Registry or what have you.
Another feature of Windows 8 is the option of logging in with your existing Microsoft account, this may be an @hotmail, @live, or @outlook Email address, or you can register a new address. You don’t have to do this, but it adds a few benefits such as being able to sync various system settings between other Win 8 systems you log in to with the same account. Also it can share necessary details with apps, providing authentication and so on. Lastly, you need to use an account anyway to use the app store, but it’s up to you if you want to use the account for logging in or not. If you don’t want the sync feature, it can actually be turned off entirely, OR you can specify which parts of the system to sync specifically.
I might note that using the touchpad on the laptop is actually NOT handier than just using a mouse. This might seem surprising because Windows 8 is supposed to be all about touch right? I find the mouse actually faster. This particular Sony laptop does translated the swipe-down, swipe-left and swipe-right movements into gestures on the trackpad, but if your system doesn’t have that, I’m not sure if Win8 does this automatically. For example it is very difficult to bring the cursor to the top, click and hold, then drag down using the trackpad, because this trackpad has the click button built-into it, not a separate button, so the cursor might jump around on me. However, Sony software translates a “swipe down” on the trackpad into the Win8 close function. It translates a swipe-right into the “back” click to cycle between apps. Nevertheless, I find the mouse easier and more accurate.
All in all, we’re talking maybe 20 or 30 minutes to get used to moving around. It isn’t “brainy” or difficult or confusing really. In fact, by learning shortcuts it can actually be faster than the old Start menu.
My recommendation is that Windows 8 will shine in the tablet market, but I think people will get used to using a mouse and it will be just fine as a desktop as well. The question is whether power users can still be power users, and whether all your old apps and hardware will work. If you don’t like the new Start screen, you can set up all your pin-to-taskbar and Desktop icons like before, and simply use Win+R to run stuff, Win+X for system stuff, Win+W for Control Panel apps, and as necessary a quick Win press then begin typing to find an app. Press Win+C to open Charms or just swipe the right side to get to settings and shut down and what not. You don’t have to use Start very much if you don’t want to, especially if you mostly use desktop apps and not Modern UI apps.
Let me know in comments what your initial thoughts are, and please be objective, in other words “I used to be able to do X, now I can’t/it’s slow/it’s not there/etc”. Also let us know your favorite Windows 8 shortcuts and tricks for navigating.